If you do not want to download the APK file, you can install Bomgar Presentation Attendee PC by connecting your Google account with the emulator and downloading the app from the play store directly. If you follow the above steps correctly, you should have the Bomgar Presentation Attendee ready to run on your Windows PC or MAC. Bomgar Windows free download - Windows Media Player, Viber for Windows, PDF Reader for Windows 7, and many more programs.
This page is intended for technical support providers. It describes how to install the Bomgar Representative Console on your device(s) so that you can initiate Bomgar support sessions with end users who need assistance.
You won't be able to download and install the Console until IT leadership in your area has made decisions about levels of access (as discussed in our Intro to Remote Assistance article) and your local OU Admin has completed the steps in our Set Up Your Bomgar Team article.
TSPs are assigned a level of access to Bomgar's tools consistent with their role, their clientele, and their unit's policies. To learn more about these levels of access, visit our Access to Bomgar article.
You can install Bomgar on:
- A Windows or Mac OS X device
- An iPad, iPhone, or iPod touch (running iOS 8.0 or higher)
- An Android device

Windows or macOS Device
- Browse to https://assist.cit.cornell.edu/login/
- Login using your NetID and password.
- Select the appropriate version from the drop-down list.
- Click .
- Run the installer you just downloaded (this will require administrative rights). Accept all default values in the installer.
iOS Device
- Go to the App Store Bomgar Representative Console.
- Install the app.
- Open the app.
- For Site Address, enter assist.it.cornell.edu
- Enter your NetID and password when prompted.
Android Device
- Go to the Google Play Store Bomgar Rep Console.
- Install the app.
- Open the app.
- For Site Address, enter assist.it.cornell.edu
- Enter your NetID and password when prompted.
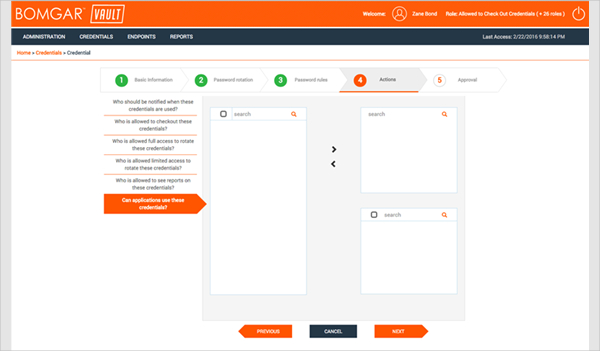
On this page:
Download and install the new client
Using your MIT Kerberos credentials, log into remotehelp.mit.edu/login and click on 'Download Representative Console' under 'My Account'. This will download the new rep console client to your device. Once the new client is up and running, the new interface will look like this:
Connecting to user machines
Most of BeyondTrust RS 19 looks and behaves much the same as Bomgar 18.x. As in Bomgar 18, sessions are initiated by having the user navigate to remotehelp.mit.edu and download your session
The user then navigates to their download location to run the support session client

If the user receives this prompt, have them select 'Open':
The session will launch on the user's end

Accept the session in the representative portal
Initiate Screen Sharing
-Have the user select 'Allow'
Ucla Bomgar
Special permissions for Catalina
Catalina requires BeyondTrust RS to ask permission to record the screen. This permission is not required to initiate a remote support session (but may be useful to have if you want to do screen captures). Depending on whether RS has ever been run on the particular device, the OS may request other permissions as well, including the ability to remotely control the screen. If the user misclicks, or you otherwise don't get all the permissions you need from the user to run a full support session, a banner will appear at the top of your representative support client. If you click the banner, it will re-prompt the user for the appropriate feature.
Bomgar Download Mac
This can also be Manually enabled at the Apple Icon (Upper left corner) > System Preferences > Security & Privacy > Privacy.
Bomgar Support Client
- Select Screen Recording for enabling viewing a Machine's Screen and put a mark by the Remote Support app in the list.
- Select Accessibility for enabling mouse control for controlling the Machine's mouse and put a mark by the Remote Support app in the list.
- If you are unable to edit these fields, click on the padlock icon in the lower left corner of the window. The user will be prompted for the password to log into the machine or fingerprint (if the device has this feature).