This article will show you how to download the Respondus Lockdown Browser on a Mac. This process needs to be completed on each students' device before the Lockdown Browser will work.
- Download Respondus Lockdown Browser For Macbook
- Respondus Lockdown Browser For Student
- Lockdown Browser Install
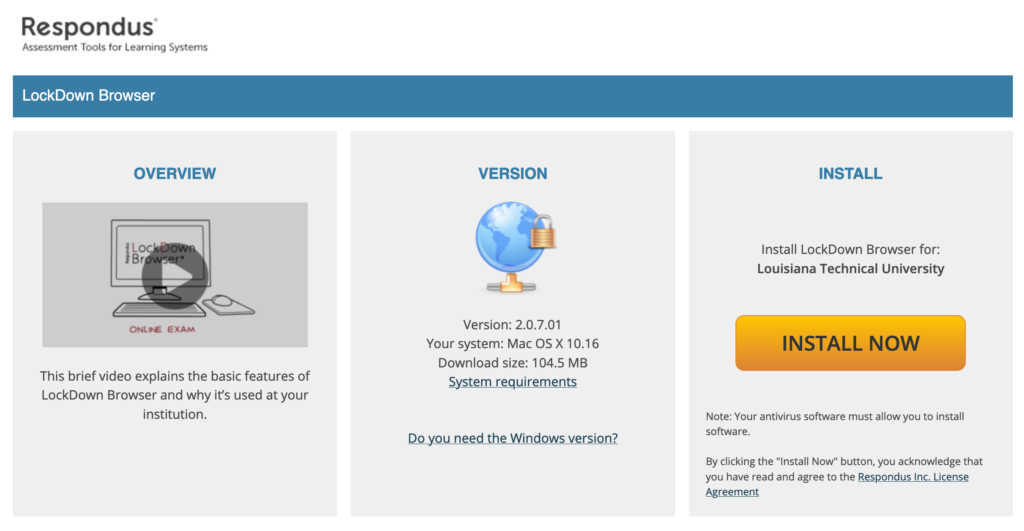
Internet Explorer 10 64-bit. Internet Explorer 10 64-bit is a web browser that allows the user to easily. License: Free OS: Windows 7 Windows 8. LockDown Browser is a custom browser that locks down the exam environment within specific learning and assessment systems. When LockDown Browser is used during an online exam, you are unable to go to other URLs, switch applications, take screenshots, copy questions or print.
What is the Lockdown Browser?
Learn to use and install the Respondus Lockdown Browser. Download the LockDown Browser for Windows/Mac. Use this link to install the LockDown browser. How Students Download the Respondus Lockdown Browser. Students will need to access an assessment that has the Lockdown Browser setting enabled to download it. This only has to be completed once on each device. Step 1: Have students navigate to their assessments module and select an assessment that has the Lockdown Browser enabled. If you are being asked to take a test using Respondus Lockdown Browser, with or without Monitor, you will need to download the program before you take your test. Allow at least 15 minutes to download and install the Respondus program, or plan to do it a day or two before you take the test.
The Lockdown Browser will prevent students from using any other programs or tabs while taking the assessment.
How Students Download the Respondus Lockdown Browser
Students will need to access an assessment that has the Lockdown Browser setting enabled to download it. This only has to be completed once on each device.
Step 1: Have students navigate to their assessments module and select an assessment that has the LockdownBrowser Spb tamil devotional songs free download mp3. enabled.
Step 2: They will see the Lockdown Browser popup. Students will select the Apple icon to download.
Step 3: Students will then select Open Lockdown Browser OEM.
Step 4: Students will select the zip file labeled InstallLDBOEM at the bottom left corner of the browser.
Step 5: Students will be taken to their downloads folder. They'll double-click the InstallLDBOEM zip file. This action will unzip the file. The student will then need to locate the Install Respondus Lockdown Browser OEM installation package and double-click.
Step 6: The student will need to follow the installation steps, clicking continue at the bottom right corner.
Garageband el capitan dmg. Step 7: After the password is entered, the installation will begin. When the installation Is complete, the student can then go back to their assessments module and select Take Assessment when clicking on any assessment with the Lockdown Browser enabled.

Additional Resources
Next Steps
Students, staff and faculty can set up LockDown Browser in HuskyCT.
Downloading and Installing Respondus LockDown Browser
Instructions on how to download LockDown browser can also be found on the HuskyCT Institution page.
Once you have downloaded LockDown browser, you will need to install the program. The method for installing LockDown Browser will differ based on your operating system (OS). The sections below contain installation instructions for each. Review the appropriate instructions for your OS.
Installing LockDown Browser for Windows
Download Respondus Lockdown Browser For Macbook
To install LockDown Browser for Windows,
Click on Install Now on the right side of the page.
- A download window will appear. Click Save File.
- If prompted by a security warning, click Run.
- Once the installed comes up, click Click to Install.
- If you have UAC active, click Yes.
- Choose a setup Language and click Next. The installer will now begin to run. When you get to the license agreement, select I accept…
- Click Next. The installer will finish.
- Click Finish to complete the process.

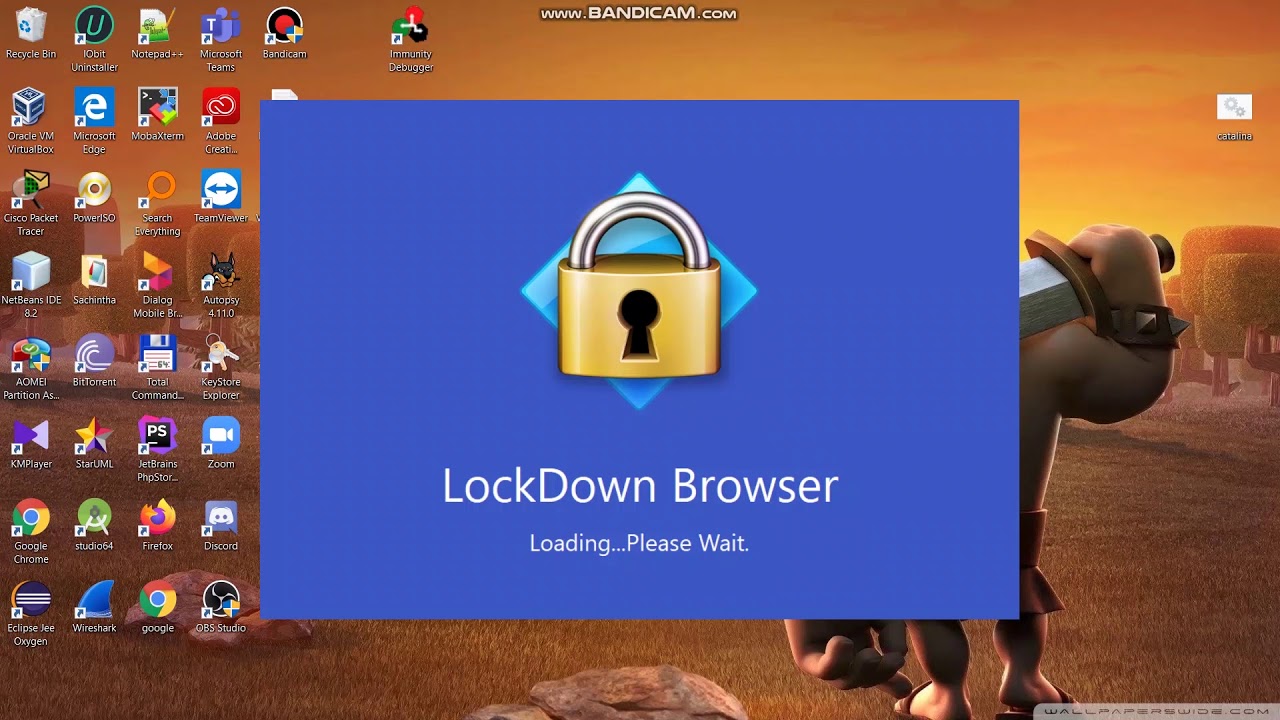
Installing LockDown Browser for MacOS
To install LockDown Browser for MacOS,
Gacha Club is more than digital dress-up; take your characters to battle in tons of mini-games! Defeat monsters and earn rewards to unlock new characters and fun items. Bluestacks on macos. Become a true hero and take on powerful beasts. You can even make them talk!
- Click on Install Now on the right side of the page.
- The installer will be put in your Downloads folder. Open it up from there. Once the installer opens, follow the onscreen instructions by clicking Continue for the 'Introduction' and 'License' sections.
- Select the Mac HD or the default hard drive for the destination to install.
- Click Continue.
- Click Install.
- The installation will then run. When complete, click Close.
Respondus Lockdown Browser For Student
Installing LockDown Browser for Chromebook (Chrome OS)
Lockdown Browser for Chromebook has exited the beta period and is now available as a final release!
Use the following steps to enable Lockdown Browser on your personally owned Chromebook:
- Log onto the Chromebook and start the Chrome browser
- Log into HuskyCT using a student account, and navigate to the exam that requires LockDown Browser
- Select the link for downloading and installing LockDown Browser
- From the Chrome web store, select Add to Chrome to install the LockDown Browser Extension

Testing for Whether LockDown Browser is Required
Note
Performing a test in HuskyCT will indicate whether or not LockDown Browser is required.
To test if LockDown Browser is required,
- Close all programs except the one connecting you to the Internet.
- Locate the Lockdown Browser shortcut on the desktop and double-click it.
- Mac OS users should launch LockDown Browser from the Applications folder.
If prompted, either close a blocked program (e.g., screen capture or instant messaging) by choosing Yes, or close LockDown Browser and close the blocked program before restarting.
- Login to HuskyCT using your NetID and Password.
Navigate to the Test and select it.
- If the instructor requires a test password, a new window will appear asking for the Exam Password. Enter the password.
- Click Begin Exam.
- The test will then start.
Note
Once a test has been started with Respondus LockDown Browser, you cannot exit until you have clicked the Submit button.
For more information or assistance with HuskyCT, contact the Educational Technology Office at edtech@uconn.edu or (860) 486-5052.