- Xamarin Android Emulator Mac Os
- Xamarin Android Emulator Download
- Android Emulator Microsoft
- Xamarin Android Emulator Tutorial
BlueStacks is known by many users to be the most comprehensive Android app player in the market, and with good reason. Aside from running on both Windows and Mac, this emulator comes jam-packed with a ton of features to improve the gamer’s experience.
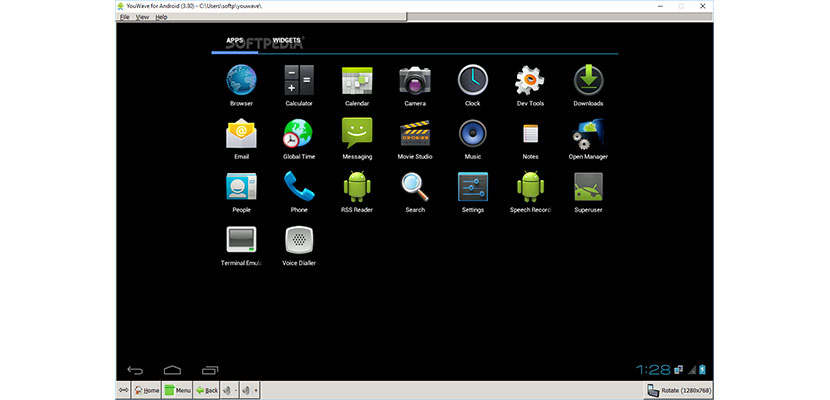
Browse other questions tagged android xamarin xamarin.android android-emulator visual-studio-mac or ask your own question. The Overflow Blog Why your data needs a QA process. Xamarin Forms Android Emulator Mac Doesnt Have; Xamarin Forms Android Emulator Install The Xamarin; This has been a common trend for XamarinMicrosoft over the last year or so as they roll out Xamarin Visual Studio updates. Xamarin Forms Android Emulator Install The Xamarin. The latest culprit was that the Android project was never able to actually install the Xamarin.Forms.
-->One very common trick developers use to debug their applications is tomake calls to Console.WriteLine. However, on a mobile platform likeAndroid there is no console. Android devices provides a log that youcan use while writing apps. Macos big sur android emulator. This is sometimes referred to as logcatdue to the command that you type to retrieve it. Use the Debug Logtool to view the logged data.
Android Debug Log Overview
The Debug Log tool provides a way to view log output while debugging anapp through Visual Studio. The debug log supports the following devices:
- Physical Android phones, tablets, and wearables.
- An Android Virtual device running on the Android Emulator.
Note
The Debug Log tool does not work with Xamarin Live Player.
The Debug Log does not display log messages that are generatedwhile the app is running standalone on the device (i.e., while it isdisconnected from Visual Studio).
Accessing the Debug Log from Visual Studio
To open the Device Log tool, click Device Log (logcat) icon on thetoolbar:
Alternately, launch the Device Log tool from one of the followingmenu selections:
- View > Other Windows > Device Log
- Tools > Android > Device Log
The following screenshot illustrates the various parts of the DebugTool window:
Device Selector – Selects which physical device orrunning emulator to monitor.
Log Entries – A table of log messages from logcat.
Clear Log Entries – Clears all current log entries from the table.
Play/Pause – Toggles between updating or pausing thedisplay of new log entries.
Stop – Halts the display of new log entries.
Search Box – Enter search strings in this box to filter for a subsetof log entries.
When the Debug Log tool window is displayed, use the device pull-downmenu to choose the Android device to monitor:
Xamarin Android Emulator Mac Os
After the device is selected, the Device Log tool automatically addslog entries from a running app – these log entries are shown inthe table of log entries. Switching between devices stops andstarts device logging. Note that an Android project must be loadedbefore any devices will appear in the device selector. If the devicedoes not appear in the device selector, verify that it is available inthe Visual Studio device drop-down menu next to the Start button.
To open the Device Log, click View > Pads > Device Log:
The following screenshot illustrates the various parts of the Debug Tool window:
Device Selector – Selects which physical device orrunning emulator to monitor.
Log Entries – A table of log messages from logcat.
Clear Log Entries – Clears all current log entries from the table.
Search Box – Enter search strings in this box to filter for a subsetof log entries.
Show Messages – Toggles the display of informational messages.
Show Warnings – Toggles the display of warning messages (warning messages are shown in yellow).
Show Errors – Toggles the display of error messages (warning messages are shown in red).
Reconnect – Reconnects to the device and refreshes the log entry display.
Add Marker – Inserts a marker message (such as
--- Marker N ---)after the latest log entry, where N is a counter that starts from 1 andincrements by 1 as new markers are added.
When the Debug Log tool window is displayed, use the device pull-downmenu to choose the Android device to monitor:
After the device is selected, the Device Log tool automatically addslog entries from a running app – these log entries are shown inthe table of log entries. Switching between devices stops andstarts device logging. Note that an Android project must be loadedbefore any devices will appear in the device selector. If the devicedoes not appear in the device selector, verify that it is available inthe Visual Studio device drop-down menu next to the Start button.
Accessing from the Command Line
Another option is to view the debug log via the command line. Open acommand prompt window and navigate to the Android SDK platform-toolsfolder (typically, the SDK platform-tools folder is located atC:Program Files (x86)Androidandroid-sdkplatform-tools).
If only a single device (physical device or emulator) is attached, thelog can be viewed by entering the following command:
Another option is to view the debug log via the command line. Open aTerminal window and navigate to the Android SDK platform-tools folder(typically, the SDK platform-tools folder is located at/Users/username/Library/Developer/Xamarin/android-sdk-macosx/platform-tools).
If only a single device (physical device or emulator) is attached, thelog can be viewed by entering the following command:
Xamarin Android Emulator Download
If more than one device is attached, the device must be explicitlyidentified. For example adb -d logcat displays the log of the onlyphysical device connected, while adb -e logcat shows the log of theonly emulator running.
More commands can be found by entering adb and reading the helpmessages.

Writing to the Debug Log
Messages can be written to the Debug Log by using the methods of theAndroid.Util.Log class.For example:
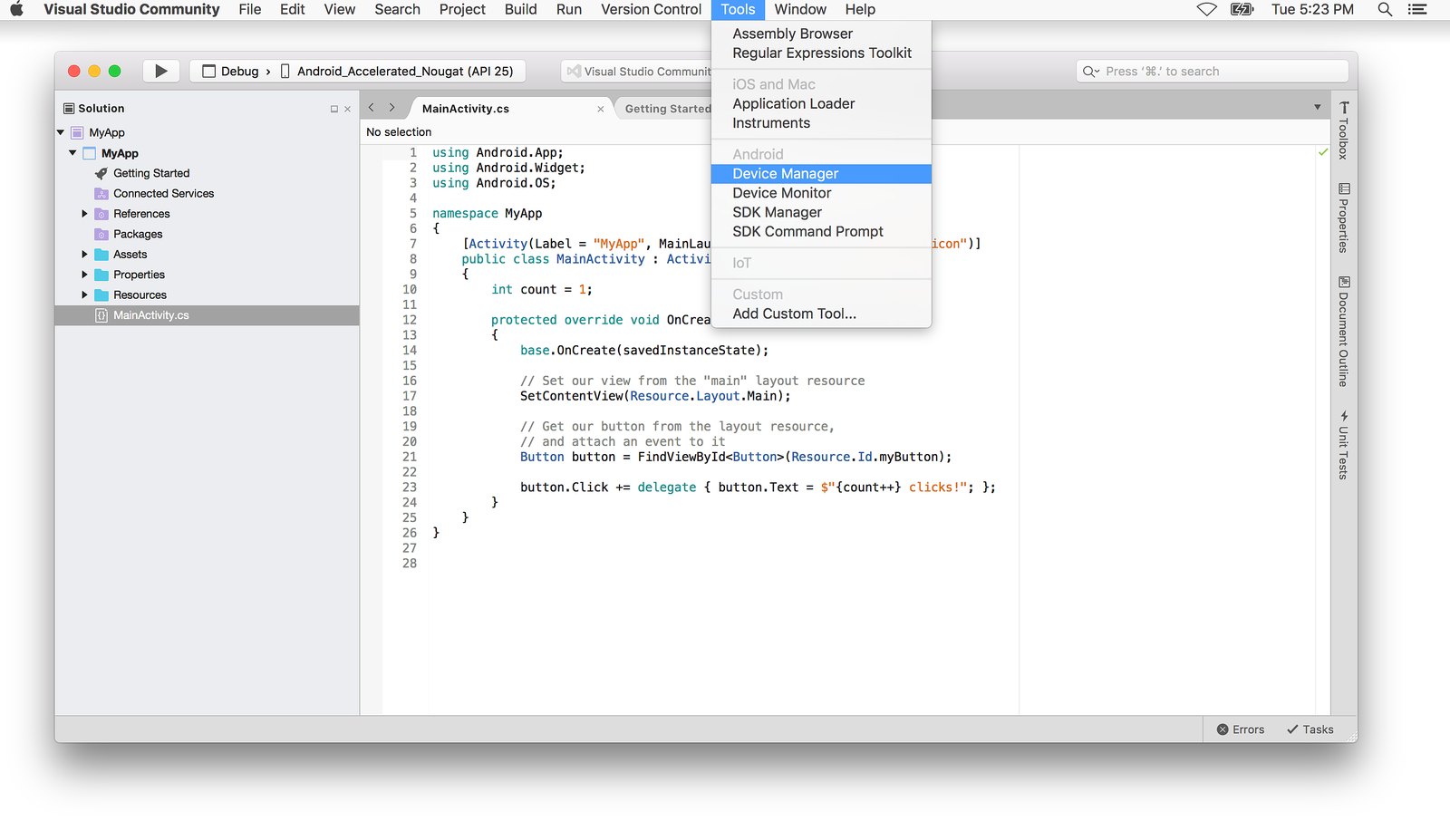
This produces output similar to the following:
It is also possible to use Console.WriteLine to write to the DebugLog – these messages appear in logcat with a slightly differentoutput format (this technique is particularly useful when debuggingXamarin.Forms apps on Android):
This produces output similar to the following in logcat:
Interesting Messages
When reading the log (and especially when providing log snippets toothers), perusing the log file in its entirety is often too cumbersome.To make it easier to navigate through log messages, start by lookingfor a log entry that resembles the following:
Android Emulator Microsoft
In particular, look for a line matching the regular expression thatalso contains the name of the application package:
This is the line which corresponds to the start of an activity, and most(but not all) of the following messages should relate to the application.
Notice that every message contains the process identifier (pid) ofthe process generating the message. In the above ActivityManagermessage, process 12944 generated the message. To determine whichprocess is the process of the application being debugged, look for themono.MonoRuntimeProvider message:
Xamarin Android Emulator Tutorial
This message comes from the process that was started. All subsequentmessages that contain this pid come from the same process.