- Download Internet Explorer 11 For Mac
- Mars Explorer Download For Mac Full
- Mars Explorer Download For Mac Download
- Mars Explorer Download For Mac 2016
- Explorer Download For Mac
Intelligently Transfer Music to iTunes
iExplorer lets you easily transfer music from any iPhone, iPod or iPad to a Mac or PC computer and iTunes. You can search for and preview particular songs then copy them to iTunes with the touch of a button or with drag and drop. Looking to transfer more than just a few tracks? With one click, iExplorer lets you instantly rebuild entire playlists or use the Auto Transfer feature and copy everything from your device to iTunes.
FilePlanet Review. Mars Explorer allows you to fly or drive over an accurately rendered Martian landscape covering an area of 1000kmx1000km. The surface is drawn to scale using altimetry data. Marscoin is a testbed for experimentation with technologies that might help early colonists on Mars build governance, voting, inventory tracking, trading and capital allocation. Simply by using and investing in Marscoin, you are contributing to a serious bootstrapping effort to further a settlement on Mars. Galacticraft 1.12.2 (Moon, Spaceship, Space Stations) is a mod for minecraft helps you to visit dungeons, fly to new worlds, and create space stations with your mates. With GalactiCraft mod you can develop rocket launch technology and other related things, from making rocket materials, to extracting energy or building machines that support you as you try to survive in your life.
Download Internet Explorer 11 For Mac
Export iPhone Text Messages
Download macOS Catalina for an all‑new entertainment experience. Your music, TV shows, movies, podcasts, and audiobooks will transfer automatically to the Apple Music, Apple TV, Apple Podcasts, and Apple Books apps where you’ll still have access to your favorite iTunes features, including purchases, rentals, and imports.
Call them what you want, in the last few years we've seen texting (SMSs, iMessages, text messages, etc.) rocket in popularity. These messages are replacing phone calls, voicemails and even emails. We understand that your SMSs and iMessages can be priceless to you and that's why we've spent so much time developing the best tool to help you view, export and archive your messages and attachments. The iExplorer SMS client looks great and even works with group messages, images, and other message attachments too!
Mount iPhone & iPad to Mac's Finder & Windows Explorer
iExplorer's disk mounting features allow you to use your iPhone, iPod or iPad like a USB flash drive. You can view your iPhone's photos directly in Finder or Windows Explorer like you would from any other digital camera. You're also able to get file system access to data contained within the apps or other directories on your device.
Want to back up or move your games' high scores from one device to another? How about saving files directly to or from your favorite file manager such as iExplorer's iOS App iExplorer Mobile? iExplorer can do all of that and more.
Export Voicemails, Address Book Contacts, Calendar Events, Reminders, Notes & More..
We've crafted seven magnificent utilities into iExplorer that allow you to browse, preview, save, and export the most important information in the databases of your iPhone or iPad.
Mars Explorer Download For Mac Full
View your appointments, calendar events, and your call history. Listen to your iPhone's voicemail messages and export them to a folder on your computer. Everything is always just a couple of clicks away. Be in charge of your content.
Access Photos, Files & Everything Else
With iExplorer, you can access more files and folders without modifying (jailbreaking) your device than ever before. Need to access photos on your iPhone or iPod? Can do. Want to access the files and folders of your device's apps? Done. How about browsing through your iTunes backups? Check. What about the media folders containing your iTunes purchases? We've got that too. What about files in apps that are synced to iCloud? Yes, even that.*
iExplorer also works great if your iPhone is Jailbroken. With AFC2 access, the app can read and write to the iOS device's real root (For advanced users only!). *iCloud access is for Mac only.
Supports all iPhones, iPods and iPads ever created.
This article explains how to install the Microsoft Azure Recovery Services (MARS) agent. MARS is also known as the Azure Backup agent.
About the MARS agent
Azure Backup uses the MARS agent to back up files, folders, and system state from on-premises machines and Azure VMs. Those backups are stored in a Recovery Services vault in Azure. You can run the agent:
- Directly on on-premises Windows machines. These machines can back up directly to a Recovery Services vault in Azure.
- On Azure VMs that run Windows side by side with the Azure VM backup extension. The agent backs up specific files and folders on the VM.
- On a Microsoft Azure Backup Server (MABS) instance or a System Center Data Protection Manager (DPM) server. In this scenario, machines and workloads back up to MABS or Data Protection Manager. Then MABS or Data Protection Manager uses the MARS agent to back up to a vault in Azure.
The data that's available for backup depends on where the agent is installed.
Note
Generally, you back up an Azure VM by using an Azure Backup extension on the VM. This method backs up the entire VM. If you want to back up specific files and folders on the VM, install and use the MARS agent alongside the extension. For more information, see Architecture of a built-in Azure VM backup.
Before you start
- Learn how Azure Backup uses the MARS agent to back up Windows machines.
- Learn about the backup architecture that runs the MARS agent on a secondary MABS or Data Protection Manager server.
- Review what's supported and what you can back up by the MARS agent.
- Make sure that you have an Azure account if you need to back up a server or client to Azure. If you don't have an account, you can create a free one in just a few minutes.
- Verify internet access on the machines that you want to back up.
- Ensure the user performing the installation and configuration of the MARS agent has local administrator privileges on the server to be protected.
Create a Recovery Services vault
A Recovery Services vault is a management entity that stores recovery points created over time and provides an interface to perform backup related operations. These include taking on-demand backups, performing restores, and creating backup policies.
To create a Recovery Services vault, follow these steps.
Sign in to your subscription in the Azure portal.
Search for Backup center in the Azure portal, and navigate to the Backup Center dashboard.
Select +Vault from the Overview tab.
Select Recovery Services vault and click Continue.
The Recovery Services vault dialog box opens. Provide values for the Name, Subscription, Resource group, and Location.
Name: Enter a friendly name to identify the vault. The name must be unique to the Azure subscription. Specify a name that has at least 2 but not more than 50 characters. The name must start with a letter and consist only of letters, numbers, and hyphens.
Subscription: Choose the subscription to use. If you're a member of only one subscription, you'll see that name. If you're not sure which subscription to use, use the default (suggested) subscription. There are multiple choices only if your work or school account is associated with more than one Azure subscription.
Resource group: Use an existing resource group or create a new one. To see the list of available resource groups in your subscription, select Use existing, and then select a resource from the drop-down list. To create a new resource group, select Create new and enter the name. For more information about resource groups, see Azure Resource Manager overview. Verypdf pdf password remover 6.0 crcak.
Location: Select the geographic region for the vault. To create a vault to protect any data source, the vault must be in the same region as the data source.
Important
If you're not sure of the location of your data source, close the dialog box. Go to the list of your resources in the portal. If you have data sources in multiple regions, create a Recovery Services vault for each region. Create the vault in the first location before you create the vault for another location. There's no need to specify storage accounts to store the backup data. The Recovery Services vault and Azure Backup handle that automatically.
After providing the values, select Review + create.
When you're ready to create the Recovery Services vault, select Create.
It can take a while to create the Recovery Services vault. Monitor the status notifications in the Notifications area at the upper-right corner of the portal. After your vault is created, it's visible in the list of Recovery Services vaults. If you don't see your vault, select Refresh.
Important
We highly recommend you review the default settings for Storage Replication type and Security settings before configuring backups in the vault. For more information, see the Set Storage redundancy section.
Modify storage replication
By default, vaults use geo-redundant storage (GRS).
- If the vault is your primary backup mechanism, we recommend that you use GRS.
- You can use locally redundant storage (LRS) to reduce Azure storage costs.
To modify the storage replication type:
In the new vault, select Properties under the Settings section.
On the Properties page, under Backup Configuration, select Update.
Select the storage replication type, and select Save.
Note
You can't modify the storage replication type after the vault is set up and contains backup items. If you want to do this, you need to re-create the vault.
Verify internet access
The MARS agent requires access to Azure Active Directory, Azure Storage, and Azure Backup service endpoints. To obtain the public IP ranges, see the JSON file. Allow access to the IPs corresponding to Azure Backup (AzureBackup), Azure Storage(Storage), and Azure Active Directory(AzureActiveDirectory). Also, depending on your Windows version, network connectivity checks of the operating system will need access to www.msftconnecttest.com, or www.msftncsi.com.
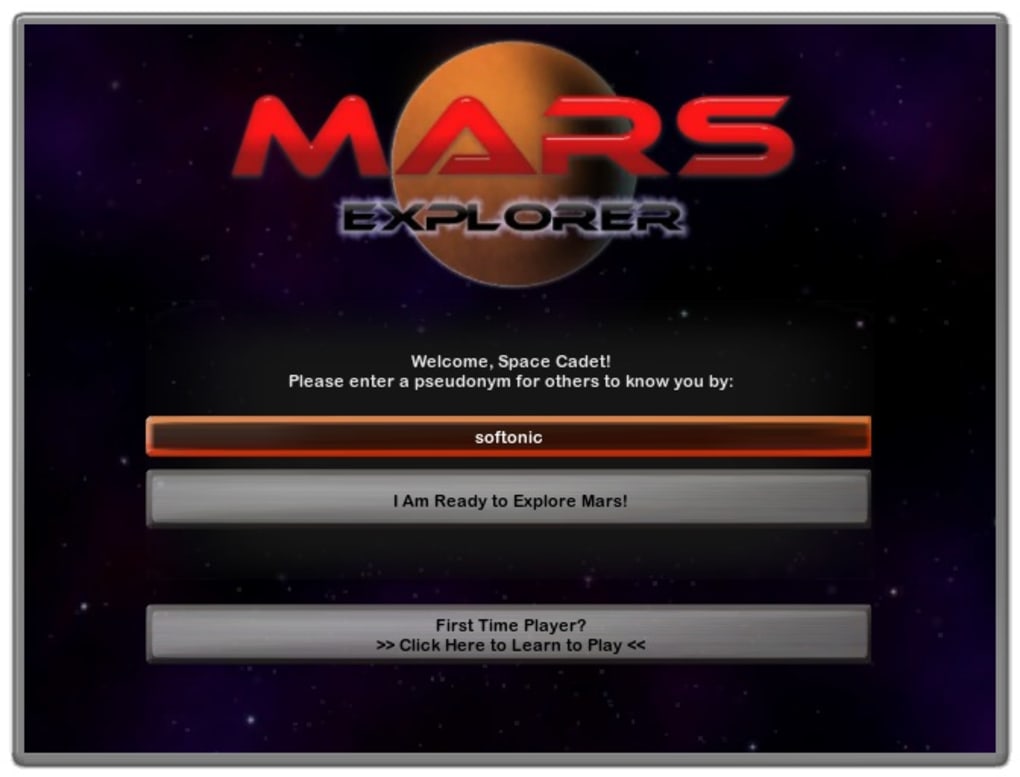
If your machine has limited internet access, ensure that firewall, proxy, and network settings allow access to the following FQDNS and public IP addresses.
URL and IP access
FQDNs
www.msftncsi.comwww.msftconnecttest.com- *.microsoft.com
- *.windowsazure.com
- *.microsoftonline.com
- *.windows.net
IP addresses
- 20.190.128.0/18
- 40.126.0.0/18
If you are a US Government customer, ensure that you have access to the following URLs:
www.msftncsi.com- *.microsoft.com
- *.windowsazure.us
- *.microsoftonline.us
- *.windows.net
- *.usgovcloudapi.net
Access to all of the URLs and IP addresses listed above uses the HTTPS protocol on port 443.
When backing up files and folders from Azure VMs using the MARS Agent, you also need to configure the Azure virtual network to allow access. If you use Network Security Groups (NSG), use the AzureBackup service tag to allow outbound access to Azure Backup. In addition to the Azure Backup tag, you also need to allow connectivity for authentication and data transfer by creating similar NSG rules for Azure AD (AzureActiveDirectory) and Azure Storage (Storage).
To create a rule for the Azure Backup tag, follow these steps:
- In All Services, go to Network security groups and select the network security group.
- Select Outbound security rules under Settings.
- Select Add.
- Provide all required details for creating a new rule as described in security rule settings.
Ensure the options are set as below:- Destination is set to Service Tag.
- Destination service tag is set to AzureBackup.
- Select Add to save the newly created outbound security rule.
You can similarly create NSG outbound security rules for Azure Storage and Azure AD. To learn more about service tags, see Virtual network service tags.
Azure ExpressRoute support
You can back up your data through Azure ExpressRoute by using public peering (available for old circuits). We don’t support Microsoft peering Backup over private peering.
To use public peering, ensure that the following domains and addresses have HTTPS access on port 443 to:
www.msftncsi.comwww.msftconnecttest.com- *.microsoft.com
- *.windowsazure.com
- *.microsoftonline.com
- *.windows.net
IP addresses
- 20.190.128.0/18
- 40.126.0.0/18
To use Microsoft peering, select the following services, regions, and relevant community values:
- Azure Active Directory (12076:5060)
- Azure region, according to the location of your Recovery Services vault
- Azure Storage, according to the location of your Recovery Services vault
Learn more about ExpressRoute routing requirements.
Note
Mars Explorer Download For Mac Download
Public peering is deprecated for new circuits.
Mars Explorer Download For Mac 2016
Private Endpoint support
You can now use Private Endpoints to back up your data securely from servers to your Recovery Services vault. As Azure AD can’t be accessed via private endpoints, you need to allow IPs and FQDNs required for Azure AD for outbound access separately.
When you use the MARS agent to back up your on-premises resources, ensure that your on-premises network (containing your resources to be backed up) is peered with the Azure VNet that contains a private endpoint for the vault. You can then continue to install the MARS agent and configure backup. However, you must ensure all communication for backup happens through the peered network only.
If you remove private endpoints for the vault after a MARS agent has been registered to it, you'll need to re-register the container with the vault. You don't need to stop protection for them.Read more about private endpoints for Azure Backup.
Throttling support
| Feature | Details |
|---|---|
| Bandwidth control | Supported. In the MARS agent, use Change Properties to adjust bandwidth. |
| Network throttling | Not available for backed-up machines that run Windows Server 2008 R2, Windows Server 2008 SP2, or Windows 7. |
Download the MARS agent
Download the MARS agent so that you can install it on the machines that you want to back up.
If you've already installed the agent on any machines, make sure that you're running the latest version of the agent. Find the latest version in the portal, or go directly to the download.
In the vault, under Getting Started, select Backup.
Under Where is your workload running?, select On-premises. Select this option even if you want to install the MARS agent on an Azure VM.
Under What do you want to back up?, select Files and folders. You can also select System State. Many other options are available, but these options are supported only if you're running a secondary backup server. Select Prepare Infrastructure.
For Prepare infrastructure, under Install Recovery Services agent, download the MARS agent.
In the download menu, select Save. By default, the MARSagentinstaller.exe file is saved to your Downloads folder.
Select Already download or using the latest Recovery Services Agent, and then download the vault credentials.
Select Save. The file is downloaded to your Downloads folder. You can't open the vault credentials file.
Explorer Download For Mac
Install and register the agent

Run the MARSagentinstaller.exe file on the machines that you want to back up.
In the MARS Agent Setup Wizard, select Installation Settings. There, choose where to install the agent, and choose a location for the cache. Then select Next.
- Azure Backup uses the cache to store data snapshots before sending them to Azure.
- The cache location should have free space equal to at least 5 percent of the size of the data you'll back up.
For Proxy Configuration, specify how the agent that runs on the Windows machine will connect to the internet. Then select Next.
- If you use a custom proxy, specify any necessary proxy settings and credentials.
- Remember that the agent needs access to specific URLs.
For Installation, review the prerequisites, and select Install.
After the agent is installed, select Proceed to Registration.
In Register Server Wizard > Vault Identification, browse to and select the credentials file that you downloaded. Then select Next.
On the Encryption Setting page, specify a passphrase that will be used to encrypt and decrypt backups for the machine. See here for more information on allowed passphrase characters.
- Save the passphrase in a secure location. You need it to restore a backup.
- If you lose or forget the passphrase, Microsoft can't help you recover the backup data.
Select Finish. The agent is now installed, and your machine is registered to the vault. You're ready to configure and schedule your backup.
Next steps
Learn how to Back up Windows machines by using the Azure Backup MARS agent